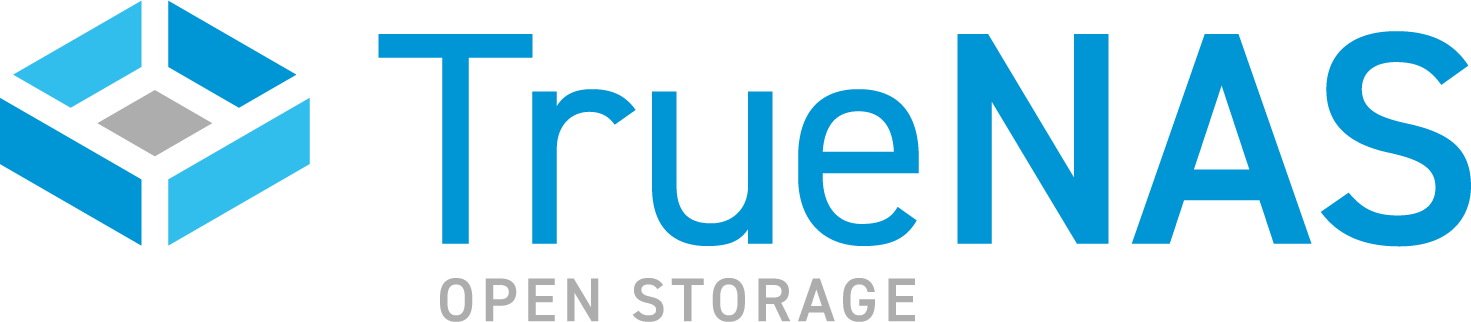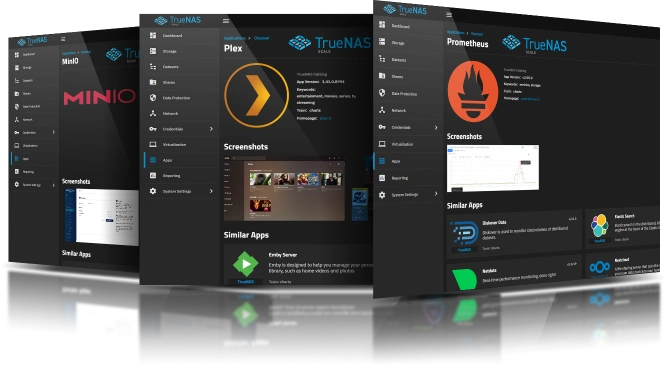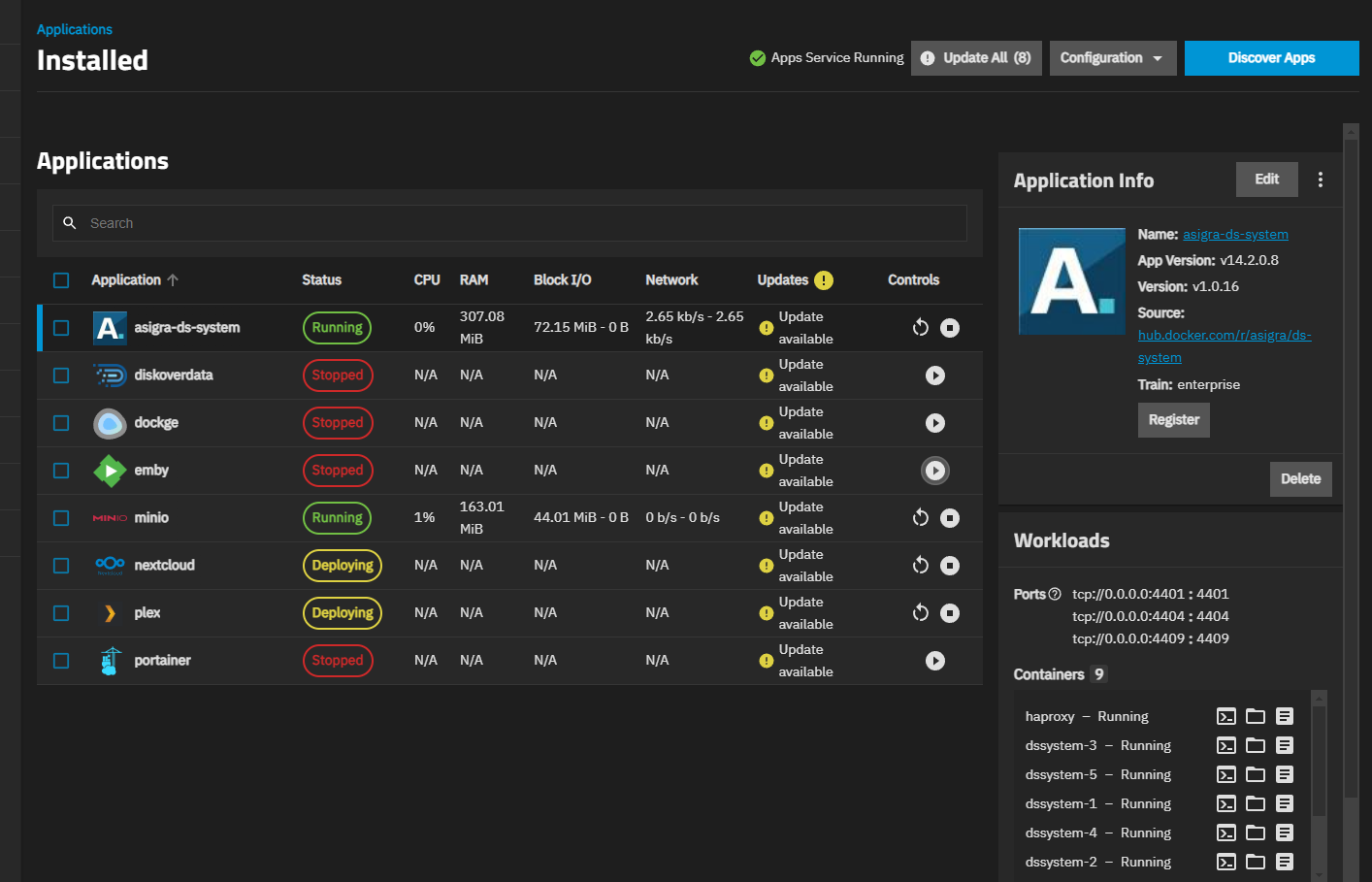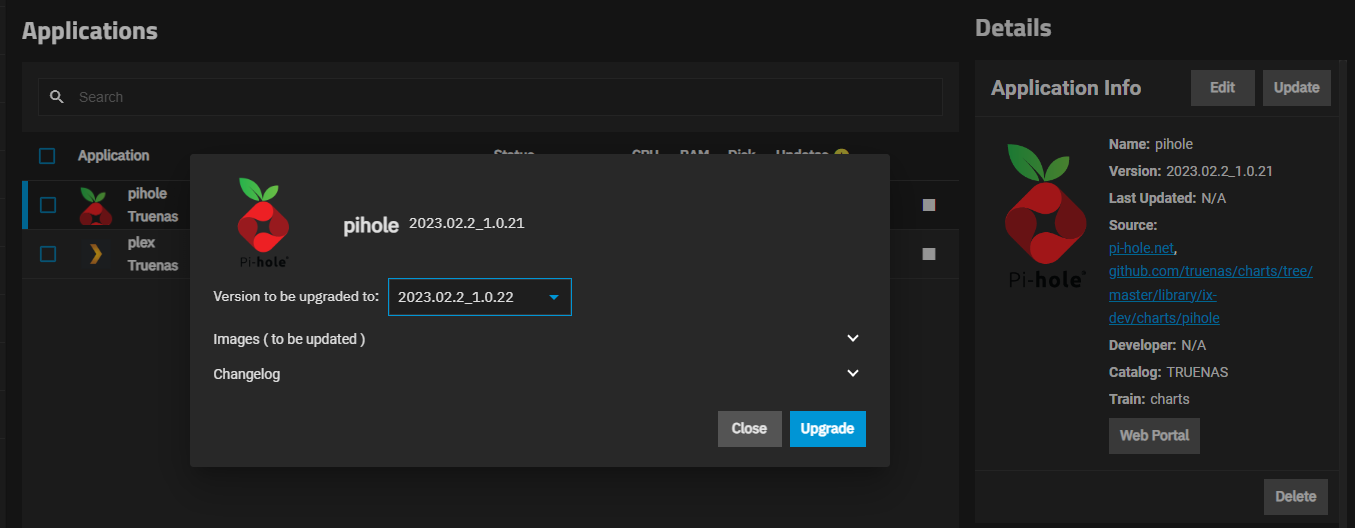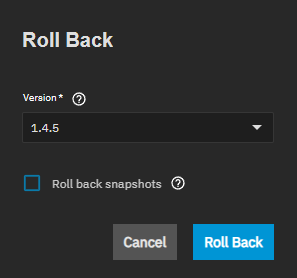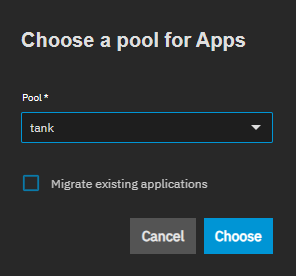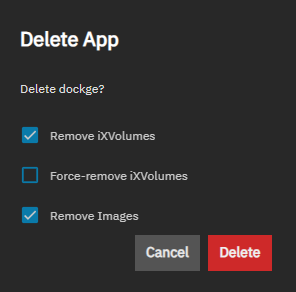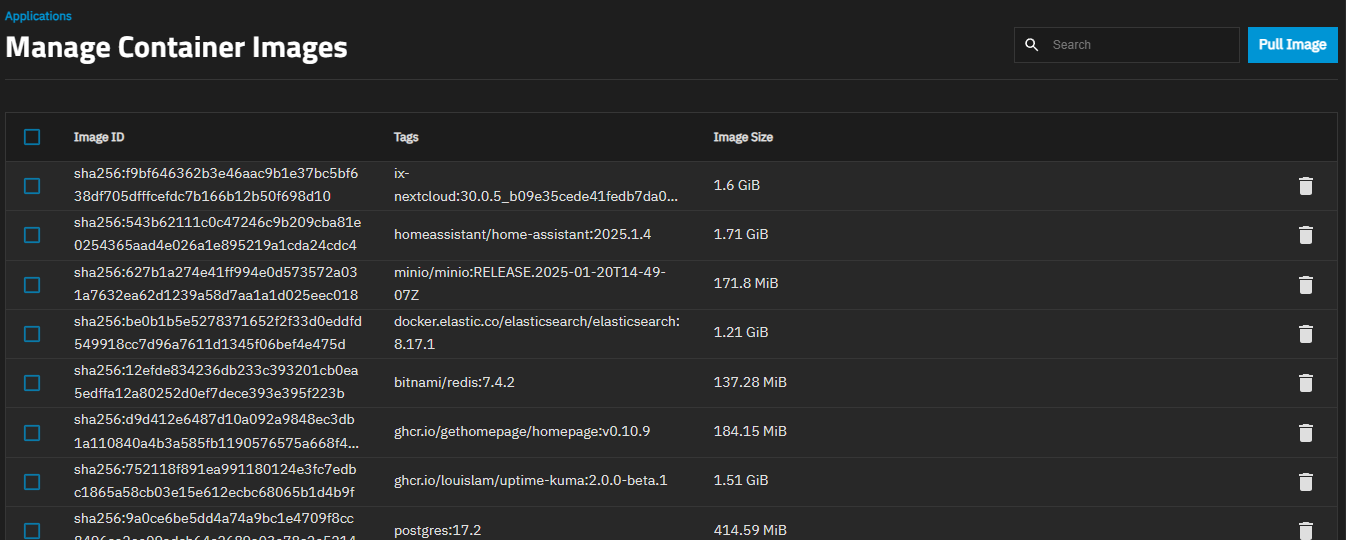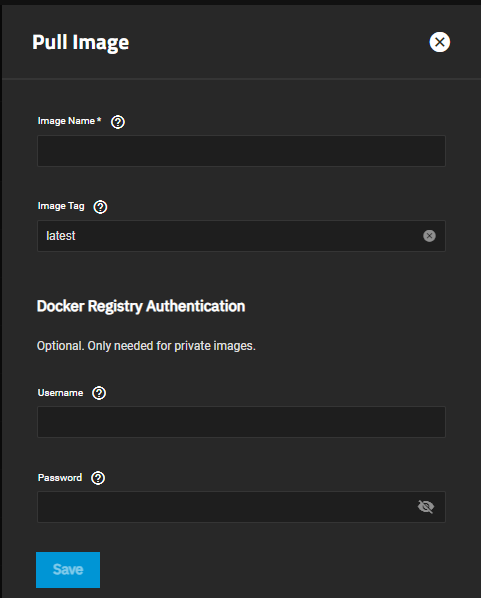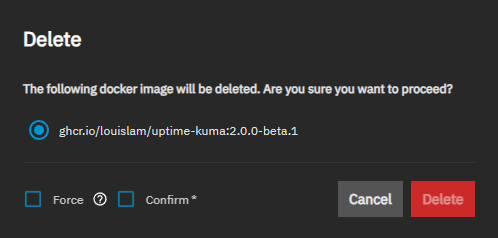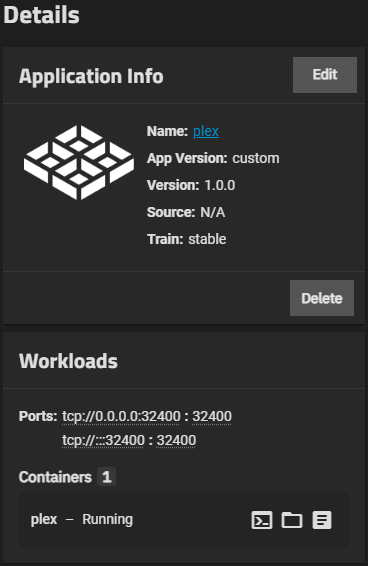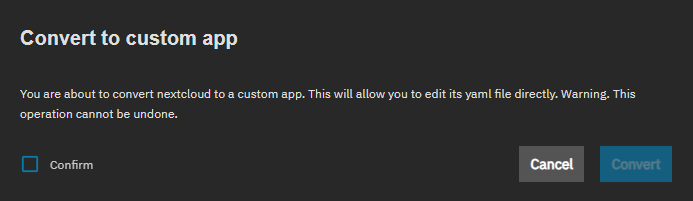Managing Installed Apps
This article covers administering installed applications in TrueNAS. For details on how to set up app storage, configure global settings, and prepare TrueNAS to deploy applications, see Initial Setup. For installing applications from the catalog, see Installing Apps. For custom applications, see Installing Custom Apps.
Installed applications appear on the Installed applications screen. Click on an app row to view Details, including the Application Info, Workloads, Notes, and Application Metadata widgets.
From the Application Info widget, click Edit to edit app configuration settings.
In the Edit screen, users can change all initial configuration settings apart from application name and type of storage volume.
After making all desired configuration changes, click Update and the bottom of the Edit screen to save all modifications. Changes are applied automatically after you have updated the app configuration.
Apps with available updates show a yellow circle with an exclamation point on the right side of the Applications table row, and the Installed application screen banner displays an Update or an Update All button. To update an app, select the app row and click more_vert on the Application Info widget, then select Update from the dropdown menu. To update multiple apps, either click the Update All button on the Installed applications banner or select the checkbox to the left of the application row to show the Bulk Actions button. Click Bulk Actions and select Update All to update the apps selected. Update options only show if TrueNAS detects an available update for installed applications.
Update opens an update window that includes two selectable options, Images (to be updated) and Changelog. Click on the down arrow to see the options available for each.
Click Update to begin the process. A counter dialog opens showing the update progress. When complete, the update badge and buttons disappear and the application Update state on the Installed screen changes from Update Available to Up to date.
To roll back an application to a previous version, select the app you wish to roll back from the Installed applications screen. This opens the Application Info widget on the right side of the screen and provides users with the Roll Back button.
The Version dropdown contains available app versions for roll back. The version numbers displayed are the version of the app in the TrueNAS catalog, equivalent to the Version displayed on the app information card. It is not equal to the App Version or the upstream release version. See Understanding Versions for more information.
Click Roll back snapshots to restore the application data volume to match the selected version by rolling back to the snapshot for that version. This reverts both the application and app data stored in the apps pool to the exact state from when the snapshot was created.
Roll back snapshots only affects data saved in the apps dataset, such as iXvolume storage. Data in mounted host paths is not rolled back.
Click Roll Back to begin the operation.
If you select a new pool in the Pool dropdown after previously configuring the apps service, the dialog displays the Migrate existing applications option.
Click Migrate existing applications to migrate all installed applications to the new applications pool.
Migrate existing applications only affects data saved in the apps dataset, such as the installed app loacation and iXvolume storage. Data in mounted host paths is migrated.
To delete an application, click Stop on the application row. After the app status changes to stopped, click Delete on the Application Info widget for the selected application to open the Delete App dialog.
Select Remove iXVolumes to delete hidden app storage from the apps pool. Select Force-Remove iXVolumes to delete app storage created on TrueNAS 24.04 and migrated to 24.10 or later. Proceed with caution as this option removes both legacy Kubernetes and current Docker data for the application.
Select Remove Images to prune Docker images of the deleted app.
Click Confirm then Continue to delete the application.
Apps on the Installed screen, showing either the Deploying or Running status, can be stopped using the stop button on the Applications table row for the app.
Running apps show the restart icon button that allows you to stop and then restart the application. Click the icon button to stop then automatically restart the app.
The Workloads widget shows ports and container information. Each container includes buttons to access a container shell, view volume mounts, and view logs.
Click Shell and enter an option in the Choose Shell Details window to access a container shell.
Click folder_open to view configured storage mounts for the container.
Click Logs to open the Container Logs window. Select options in Logs Details and click Connect to view logs for the container.
While on the Installed application screen, click Configuration > Manage Container Images to open the Manage Container Images screen.
Delete images or add new ones from this screen.
To download a custom image, click Pull Image, then enter a valid path and tag to the image.
Enter the path using the format registry/repository/image to identify the specific image. The default latest tag downloads the most recent image version.
When downloading a private image, enter user account credentials that allow access to the private registry.
To delete images, click Delete Delete in an image row or the Batch Operations section. The Delete dialog lists the selected image(s) for deletion.
An image cannot be deleted if it is associated with a running container. Select Confirm, then click Delete.
Force allows deletion when an image has multiple tags or when a stopped container prevents its removal. Use Force with caution, as it can break dependencies or leave images without defined tags.
Installed custom applications show on the Installed applications screen. Many of the management options available for catalog applications are also available for custom apps.
TrueNAS monitors upstream images and alerts when an updated version is available. Update custom applications using the same procedure as catalog applications.
Custom applications installed via YAML do not include the Web UI button on the Application Info widget. To access the web UI for a custom app, navigate to the port on the TrueNAS system, for example, hostname.domain:8080.
To convert an installed catalog application to a custom YAML application, select the app row and click more_vert on the Application Info widget, then select Convert to custom app from the dropdown menu. Converting to a custom app direct editing to YAML configuration file.
Convert to custom app is a one-time, permanent operation. Once converted, an custom application cannot be converted back to a catalog version.
Select Confirm then click Convert to begin the conversion process.
Ready to move on? Continue your TrueNAS Apps journey below.

Learn more about how to find, install, and manage applications in TrueNAS.

Browse the full catalog of applications available in TrueNAS!

Review initial setup, securing apps, contributing apps and resources, and more.

View featured applications, the most deployed, and the newest applications available in TrueNAS.